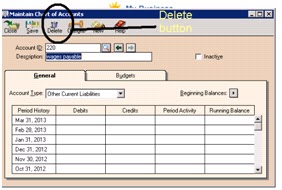How to
maintain charts of accounts:
We are maintaining
the chart of account because we are building our new company. For new company we
have to maintain the chart of account.
Chart of
account is the account which is used to maintain the various transactions.
To maintain
the chart of account first we open the Peachtree, and then open our existing
company and click on the maintain chart of account.
By clicking
on “Maintain chart of account” we get the following screen.
To maintain
the chart of account we have three requirements to fill.
·
Account
Type
·
Description
·
Account
type
To start
this process , first we enter the Account I D , then enter the Description of
the transaction , than tells them about the Account Type .after completing
these requirements , to save these information we press the button “Alt+s” and
the procedure carry on so.
How we can
delete the chart of account if it is wrongly recorded.
To delete
the chart of account we press on the “Look up button” and than we got the
following screen.
By clicking
on the “look up button” we got the saved chart of account and than we can
select the desired chart of account which we want to change, which may be wrongly,
recorded. After selecting the desired chart of account we got the following
screen.
To delete
this desired chart of account we click on the button “Delete”
and by
clicking on delete we got the confirmation question of delete .
And by
clicking on “yes ‘ we can complete the process of deletion.